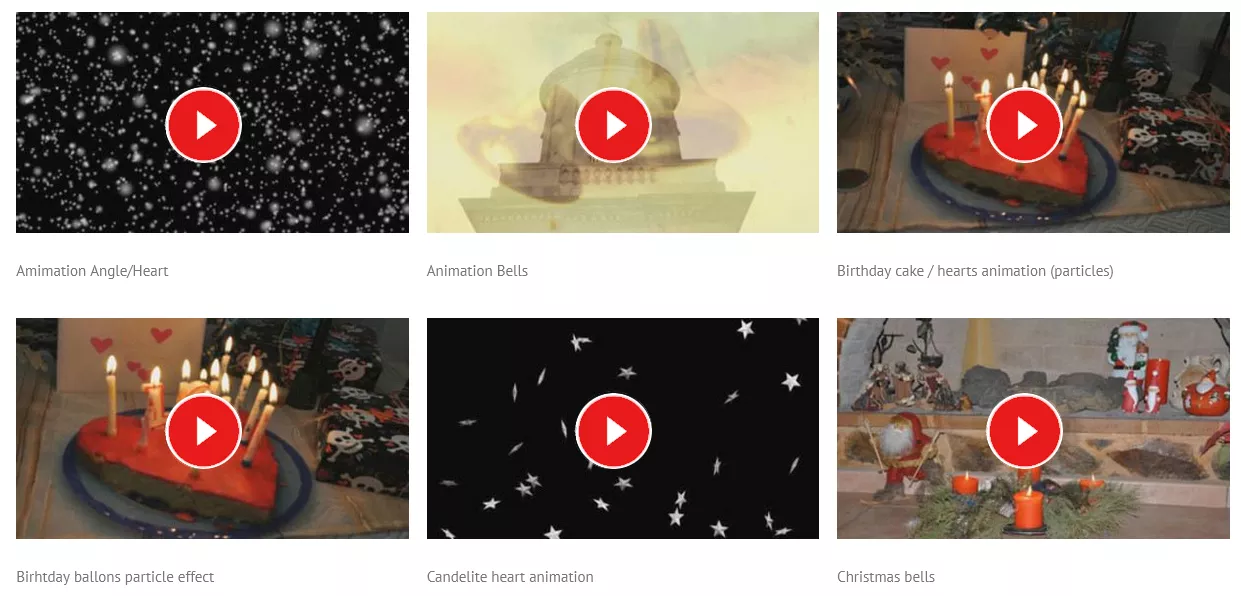If you’re wondering what the Prodad Adorage software is, this article will help. It’s a video-editing software that many users download, and we’ve taken an ultimate look at it.
Along with our guide, we also discussed some other useful information. Sound good?
What is Prodad Adorage?
ProDad Adorage is one of ProDad GmbH’s many video editing software. It’s popular, as its transitions and effects are high-quality. The overall set-up package takes around 28.52 MB. So, it doesn’t take up much space either.
Unfortunately, the app can cause some errors. We’ve discussed how you can take care of them in the section below.
Solution 1: Update the Software
When was the last time you updated Adorage? If you haven’t done so in a while, it can lead to errors.
Here’s what you do:
- Open the Start menu by clicking the Windows icon
- Tap the All Programs button
- Click on Windows Update
- Select the Check for Updates prompt
- Click the Install button
Solution 2: Update Windows
You will also have to update Windows. You might be dealing with a bug if your OS is outdated.
Before you do so, make sure that you have enough space for the update, and connect to a stable WIFI network too.
Here’s what you need to do:
- Click on the Start button
- Go to Settings, then Update & Security
- Tap the Windows Update button
- Select Check for Updates
Solution 3: Run SFC
Running SFC mode is always helpful whenever dealing with PC errors. Even the most complex software problems can be cleared with it.
Here’s what you do:
- Right-click on the Start button (the WinX menu will appear)
- Click on the Command Prompt
- Enter the following command into the dialog box – sfc /scannow
Wait for the scan to be done. This can take around 10 minutes. Restart your PC afterward for the best results.
Solution 4: Update Drivers
You might face the error message when dealing with faulty drivers. Updating them will do the trick.
All you do is:
- Open the Search box
- Run the following command – Device Manager
- Select Device Manager from the options on the screen
- Click on Category to see all your drivers
- Press and hold the driver that you want to update
- Click on the Search Automatically option
- Tap the Update Driver button to confirm
Now, how long the process will take depends on how big the firmware file is. It shouldn’t take too long, though.
Solution 5: Repair Software
If you’re still having problems you can use repair software. They will thoroughly scan your PC and clear whatever is causing the error message.
There are quite a few repair software on the market. So, you might not know which to choose. We think EasyFix is one of the best around. It works especially well if you’re using an older Windows version.
Here’s how you use it:
- Go to the EasyFix website
- Tap the Download button on the screen
- Run the software and then launch it
- Click on the I Agree button
- Tap the Next button to start the repairing process
Solution 6: Startup Repair
Lastly, performing a start-up repair can help. Although it can fix the problem, it can also cause minor issues with the others programing that are running. Keep this in mind before proceeding.
Here’s what you do:
- Go to the Start menu and then open Settings
- Click on Update & Security
- Select the Recovery option
- Select the Restart Now tab
- Wait for your PC to restart, then go to Troubleshoot > Advanced options
- Tap the Startup Repair button
- Restart your computer once again
What is Prodad Adorage On Your Computer?
As discussed, the Adorage software is a popular video editing tool. It comes with many transitions and video effects, and does not take much space to download either. However, it can cause error messages. One of the easiest ways to fix these would be to update the application.
If updating it doesn’t work, you can use repair software or try downloading the latest Windows version. Start-up repairs can also do the trick, but they can cause some issues at the same time.
Hopefully you found everything that was discussed useful.